こんにちはー!今回はアナリティクスとサーチコンソールについてお話します。
1時間目:アナリティクスとサーチコンソールってなに?

先生〜。
これで初期設定も終わりました!
ようやく記事を書き始められます!

初期設定お疲れ様でした。でもあともう少し設定が必要です。
最後にアナリティクスとサーチコンソールを設定しましょう!
記事を書き始めたら必ず利用するので先に設定しましょう!
アナリティクスとサーチコンソールの設定を済ませよう!
- アナリティクス設定
- サーチコンソール設定
記事を書き始めたら必ず利用するので早めに設定しておきましょう!
2時間目:アナリティクスの設定

ア、アナリティクス…
必要なんですか?

ブログに来ていただいた人を分析してくれるツールです。
どんな人が来てくれたのか等、これから必ず利用します!
アナリティクスの設定手順
- Googleアカウントにログイン(アカウントが無い方は作成)
- アナリティクスサイトへ
- Googleアナリティクスに登録
- トラッキングコードをブログサイトに設定
1.Googleアカウントにログインしよう!(アカウントが無い方は作成)
Googleアカウントをお持ちでない方は作成しましょう。
お持ちの方はログインしましょう。
2.アナリティクスサイトへ!
「Google アナリティクス」で検索してサイトへ行きましょう。
3.Googleアナリティクスに登録しよう!
「測定を開始」をクリックして、登録しましょう。
- アカウント名(わかりやすければ何でもOK!)
- アカウントのデータ共有設定(Googleのプロダクトやサービスをチェック)
- 「次へ」をクリック
- プロパティの設定
- プロパティ名(ブログ名でOK!)
- レポートのタイムゾーン
- 国:日本
- 時間:日本時間
- 通貨
- 日本円
- 「次へ」をクリック
- ビジネス情報
- 自身に該当する項目を選択
- 「作成」をクリック
- Googleの利用規約
- 「日本」を選択
- 「Googleアナリティクスの利用規約」を読み、チェック
- 「Googleとのデータ共有に適用される追加条項」を読み、チェック
- 「同意する」をクリック
- ウェブストリームの詳細を閉じる
- 左上の「×」で閉じる
4.トラッキングコードをブログサイトに設定しよう!
GoogleアナリティクスからWordpressにトラッキングコードをコピペしましょう。
- ユニバーサルアナリティクスのプロパティを選択
- Googleアナリティクス4(GA4)の設定画面からUAのプロパティを選択
- UAから始まるコード(UA-xxxx)
- トラッキングIDを設定
- 「トラッキング情報」→「トラッキングコード」を選択
- トラッキングID(UAから始まるコード)をコピー
- WordPressの「Cocoon設定」→「Cocoon設定」を選択
- 「アクセス解析・認証」→「Google AnalyticsトラッキングID」に貼り付け
3時間目:サーチコンソールの設定

サ、サーチコンソール…
これも必要なんですか?

こちらもブログに来ていただいた人を分析してくれるツールです。
どんなキーワードで来てくれたのか等、これから必ず利用します!
サーチコンソールの設定手順
- Googleアカウントにログイン(アナリティクスと同じアカウント)
- サーチコンソールサイトへ
- サーチコンソールに登録
- サーチコンソールのサイトマップに登録
1.Googleアカウントにログインしよう!(アナリティクスと同じアカウント)
アナリティクスと同じアカウントでログインしましょう。
2.サーチコンソールサイトへ!
「Google アナリティクス」で検索してサイトへ行きましょう。
3.サーチコンソールに登録しよう!
「URLプレフィックス」の「ブログサイトのURL(https://を含む)」を利用して登録しましょう。
- ウェブサイトに登録
- 「URLプレフィックス」の「ブログサイトのURL(https://を含む)」を入力
- 「続行」をクリック
- 所有権を確認
- アナリティクス設定で完了出来ていれば完了
4.サーチコンソールのサイトマップに登録しよう!
サイトマップに「sitemap.xml」を設定しましょう。
- 「サイトマップ」→「新しいサイトマップの追加」
- 「sitemap.xml」を入力
- 「送信」をクリック
- 送信後の結果を確認
- 「送信されたサイトマップ」→「ステータス」が「成功しました」を確認
4時間目:まとめ

で、できたー!

お疲れ様でした。
これで全ての設定は終わりです!
大変お疲れ様でした!今回はアナリティクスとサーチコンソールの設定について解説しました。
これで全ての設定が終わりました!
いよいよ皆さんのブログライフがスタートですね!
もう一度最初から見返したい場合は、「ブログ開設編」
wordpressの初期設定を見返した場合は、「WordPress初期設定編」
にアクセスしてください!!
今回の記事が参考になれば嬉しいです!ありがとうございましたー!
ではまた!次回お会いしましょうー!!


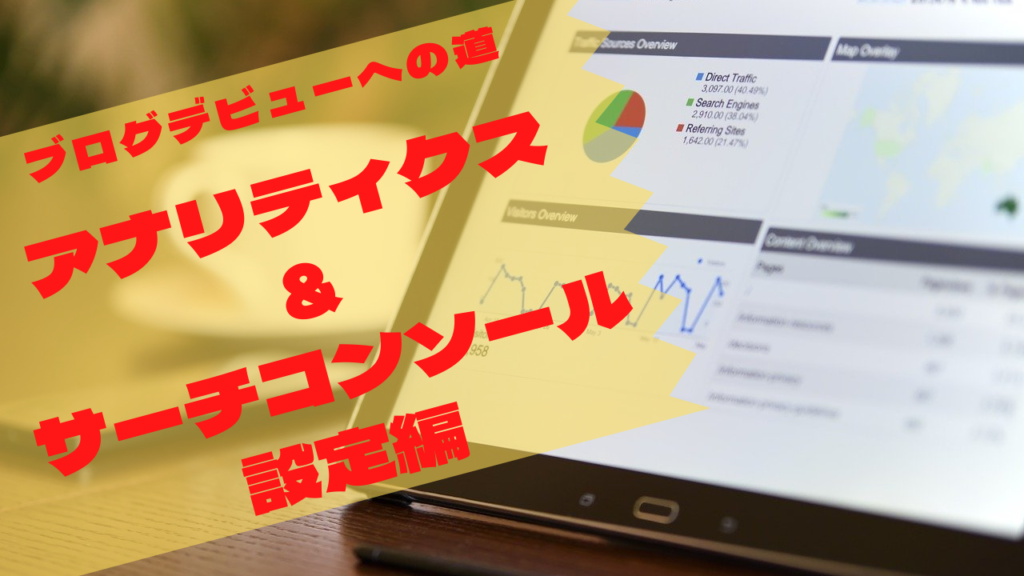


コメント